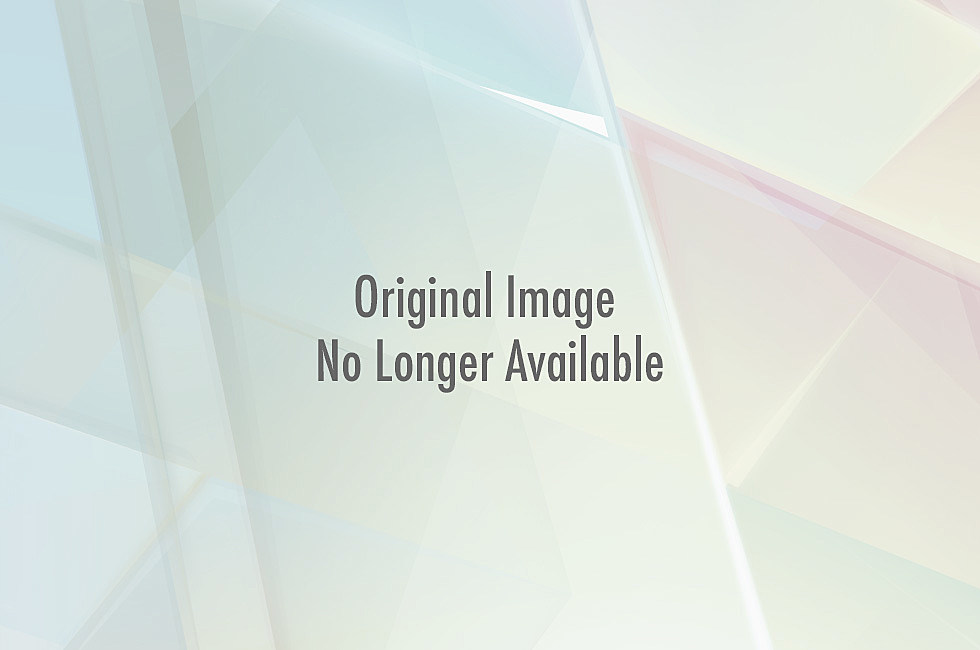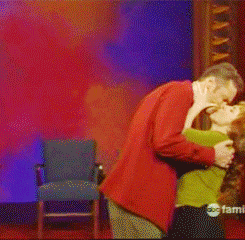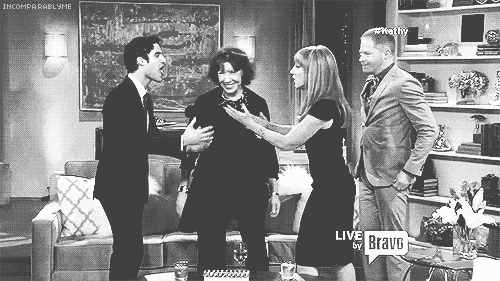We all know that we're supposed to monitor our kids' computer use, but these days even preschoolers can effortlessly navigate their way around an iPad. That's why it's important to know how to track your kids' online activities and set up parental controls and filters even before they're old enough to get their own devices. Here's how to do it, from Growing Up Online, a free new interactive eBook about digital literacy and Internet Safety from NBC Universal's The More You Know Learning Series and iVillage's parent company NBC News. Learn more and download a free copy of the book -- which features smart tips from NBC News journalists Brian Williams, Matt Lauer, Savannah Guthrie, Al Roker and Dr. Nancy Snyderman -- at themoreyouknow.com.
Be Honest and Open With Your Kids
Some parents may feel uncomfortable about doing something that feels like spying on their kids. Spying implies secrecy and deception. But that's not what we're suggesting. This is not about policing your kids. If you're going to monitor their online activity, tell them what you're doing and why. You need to know where your kids have been online. But being honest and open about it will help maintain their trust.
Keep the Computer in Sight
One thing you can do is monitor their computer use. For instance, experts suggest keeping your home or family computer in a central location. That way, you'll know where and when your kids are online and how much time they're spending there. This will also make it more natural to talk with them about what they're doing. It is important to put some limits on the time your kids spend online. Talk with them to determine what those limits should be. How much time do they spend online every day? Do they have enough time to do their homework? Their extracurricular activities? Be aware of cell phones, laptops and tablets, too. Even though you can't always keep those in sight, you can check in on your kids to see what they're up to. You can also create separate login accounts for your kids that have more limited access to the web. And you have the ability to filter your kids' search results with features like Google's SafeSearch.
"When it comes to passwords, don't make them easy to guess."—Brian Williams, Matt Lauer, Savannah Guthrie, Al Roker NBC, Nightly News and TODAY
Check Your Child's Browsing History
Web browsers like Internet Explorer, Firefox, Chrome or Safari usually have a clearly marked "History" tab that allows you to see exactly where your browser has been and what has been downloaded to your computer. And new operating systems, like Windows 8, have already begun instituting parental controls that allow you to check your child's browsing history no matter which browser you use.
To figure out how to use this on your particular browser, you can check out Common Sense Media or WebWise Kids. Or, watch this NetSmartz video. Sometimes your child may use a different web browser than you do. To be thorough, check all the browsers on your computer. Remember, though, that your kids are probably very Internet savvy and might already know how to delete their browser histories. So ask them where they've been. Encourage trust by being honest with them about your own activities in tracking their usage. Their safety is your priority.
The More You Know About... Private Browsing
If you're using a computer your kids can access, it's easy for them to visit sites you've been on. If you want to keep your own browsing history private, most browsers allow you to engage something called Private Browsing. In Private Browsing mode, no browsing history is visible. This can be a useful tool for parents who might want to visit sites on a shared computer that they don't want their kids to see. But… be sure to turn it off when you stop browsing, or it will also make your child's browsing invisible. Private browsing tools are usually easy to find. In Chrome and Firefox, they're in SETTINGS. In Microsoft Internet Explorer, they're under the SAFETY drop-down menus.
Who's Got the Cookies?
Another way to check on where your child has been online is to look at your computer's cookies. Cookies are files sent to your computer and saved there when you visit a website. This allows the website to know something about you when you return… a way for it to automatically keep track of your comings and goings. Cookies are files saved to your computer by a website so it knows something about you when you return. Even if you haven't filled out a form or given the website any personal information, unless you tell your computer not to accept cookies, websites can still send them to you. You can check your cookies by going on your browser and looking at your privacy settings. They will tell you which sites sent the cookies. You can also delete any cookies that were sent, either individually or en masse. Both New York University and Google have useful tutorials that can help.
The More You Know About... Cookies
Are all cookies bad? No. Cookies can enable you to sign onto your favorite websites more easily by remembering your name and where you've already been on the site. They can also help a website serve you better by remembering your preferences. That's one reason why you probably don't want to dump all your cookies without sorting through them and keeping the ones you want.
Did You Know That You Can Block Certain Sites or Parts of Sites From Appearing on Your Computer?
YouTube enables you to use its Safety Mode to screen out potentially objectionable content that you may prefer not to see… or don't want members of your family stumbling across. It does this by preventing many, but not all, of these videos from showing up in your children's video search. For more information, check out this tutorial or read this YouTube informational page. Parental controls have also been built into both the Windows and OS X operating systems. You can find out more about these on the Apple and Microsoft sites. And some Internet Service Providers, like Comcast or Time Warner Cable, offer parental control apps and programs that enable you to filter what sites your kids can access and monitor what they're doing online. You can also purchase these kinds of programs independently.
Both Apple and Microsoft Offer a Variety of Parental Control Features Including:
--Giving you remote access to what your child has been doing online
--Blocking specific sites
--Monitoring sites for objectionable content so they can be blocked when necessary
To check out these programs, refer to getnetwise.org, which provides information that will help you select the right one for your family. Remember: As kids become more sophisticated, they discover the many ways they can get around these controls. None of them is foolproof…so don't rely on them to do all the work. Talk with you kids. Your relationship with them is still the best way to keep them safe online.
The More You Know About… Where to Go for Help
What if you've done the best you can, but you think your kids are in danger or that a crime has been committed online? Don't hesitate. Contact your local law enforcement agency or try these resources for helpful tips and information.
--Cyber Crimes Center This is a division of Homeland Security that deals specifically with cyber crimes.
--Internet Crime Complaint Center It includes a hotline and instructions about how to file a complaint, as well as other useful information.
--CyberTipline This is a Congressionally-mandated site on which to report online crimes against children. The CyberTipline is operated by the National Center for Missing & Exploited Children (NCMEC) and accepts reports of child endangerment online.
To learn more and download the eBook, visit The More You Know.